How Easy is It to Make a Pdf Into a Powerpoint Presentation
Looking to insert PDF content into your PowerPoint presentation but not sure how? You've come to the right place. We'll show you 5 easy ways to do it.
PDF files are read-only. That means once created, they are difficult to edit. Read on to find out how you can still insert and edit PDF content in your PowerPoint presentation.
What is a PDF?
The Portable Document Format was developed in 1993 by the Adobe System company. A PDF file can be an image and/or text. To open these documents, you need to a compatible program, e.g., Adobe Acrobat Reader. This program must be purchased.
But there are some free-of-charge alternatives, such as PDFCreator. This installs itself as a printer driver – when you click on it, any program that has access to printer options will create a PDF file for you instead of a printout. The freeware BullZip, also creates PDF files using the printer dialog option. You can find more free alternative programs here.
A characteristic feature these file types is that they retain the original author's layout. This means that a PDF can't be easily edited after it's been saved, so it looks the same on any computer system. That's why many government agencies and companies rely on them.
Insert PDF files into PowerPoint: your options
You can insert a PDF file into PowerPoint in the following ways:
- As a picture
- As an object
- As a link
- With the Snipping Tool
- Convert online
All these options are explained in more detail below.
Option 1: Insert as a picture
Using the screenshot function, you can quickly insert sections of your file as images into your PowerPoint presentation. This is how you do it:
1. Open your PDF file.
2. Make sure the file is the most recent open window before proceeding to the next step. Don't minimize the window.
3. Make sure everything you want to capture as an image is visible in the window.
4. Now select the slide in PowerPoint where you want the PDF content to appear.
5. Click on the Insert tab and then select Screenshot in the Images group.

6. Your PDF will be the first thumbnail in the Available Windows gallery.
7. Select Screen Clipping to add a selected portion of your PDF.
8. Your window will now appear white and the pointer will appear as a cross.
9. Hold the left mouse button down and drag it to select the part of the screen you want to capture. When you finish dragging, the selected area will automatically appear as an image in your PowerPoint slide.
10. To edit your new screenshot, use the tools in the Picture Format tab.

Option 2: Insert as an object
Follow these steps to embed your file as an object in your PowerPoint presentation:
Note: The quality of the file will be reduced with this method. However, if you double-click on the PDF file image in Normal View, you will see the entire PDF.
- Select the PowerPoint slide where you want the content to appear.

2. Make sure the file is the most recent open window before proceeding to the next step. Don't minimize the window.
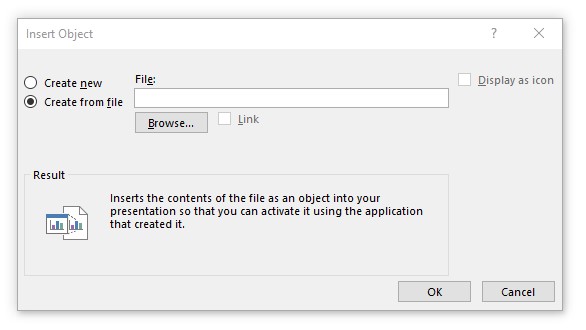
3. A new window will open. Select Create from File in the Insert Object box.
4. Click Browse to search for your file then confirm with OK.
Option 3: Add a link
Insert a link to access the PDF file easily during your presentation. Here's how to do it:
1. Enter the text that will serve as a link to the file in your presentation.
2. Now go to Insert > Link > Insert Link.

3. Enter the address for your file. Alternatively, click the File Folder icon to search for your file or enter the file name. Click Open.
4. When you press Ctrl + Click on the selected text, your document will open in a PDF reader (e.g., Adobe Reader).
Option 4: Use a snipping tool
If you use Windows, Snipping Tool, or Snip & Sketch, is pre-installed on your computer. This tool allows you to create screenshots easily. You can use this tool to copy, crop or save snippets of your PDF file. Here's how it works:
1. Open the file you want to screenshot.
2. Find the Snipping Tool, or Snip & Sketch, on your computer and once the program has opened, select New in the upper left corner.
3. You screen will now appear white. Use the mouse to drag the area you want to snip.
4. Save the image section as a PNG image by clicking on the Save icon in the upper-right corner of Snipping Tool. Save the file in a place where you can easily find it.
5. Go to Insert > Pictures to add it to your presentation.
Option 5: Convert online
With this method, you can convert your document directly into a .pptx document. To do this, you'll need the right (online) software. For the following steps, we're using with the paid, online converter Smallpdf.
1. Go to the Smallpdf.com
2. Select the PDF to PPT tile.
3. Click on Choose Files and select your PDF file. Confirm with Open.
4. It may take a moment for your file to be converted. Click Download to save the converted PDF document.
5. In the new window, select Save File and confirm with OK. The file will now be in your computer's download folder.
6. When you open the converted file, you'll have a PowerPoint presentation that contains all your document's data. Now you can create the rest of your presentation.
Final tip: Show your PDF file with a mouse click
1. Insert your file as an object as described above in option 2.
2. Go to Insert > Action which is found in the Links group.

3. This will open the Action Settings box. In the Mouse Click tab, enable the option to open your file using mouse click.
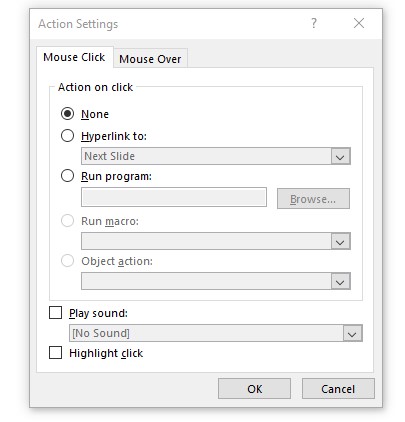
Inserting a PDF into PowerPoint is easy
As a PowerPoint presenter, your goal is to deliver high-quality information on your business topics. This often involves PDF files, which, when saved, are read-only and can't be easily modified.
We've given you 5 ways to insert your PDF into PowerPoint quickly and easily. Try one of them for your next presentation!

Source: https://blog.presentationload.com/insert-pdf-into-powerpoint-5-easy-ways/
Post a Comment for "How Easy is It to Make a Pdf Into a Powerpoint Presentation"